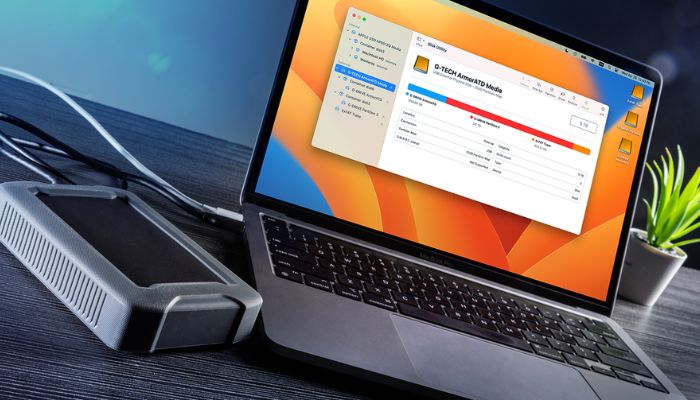You know how you plug an external hard drive into your Mac’s USB port and it shows up on your desktop right away? Apple makes it easy for you to find your devices, so they always appear in the Finder under Devices on the left side.
But sometimes, your external hard drive doesn’t show up at all. That can be really frustrating, especially when you need to access some important data on it. And sadly, it could mean that your hard drive is corrupted.
Corrupted data is one possible reason why your Mac won’t recognize your external drive, but there are other reasons too.
Some Ways To Fix This Problem
1. Check your settings and ensure that your Mac is set to show mounted drives on the desktop
You can do this by going to “Finder” then clicking on “Preferences”, selecting “General” and making sure that there is a tick beside External Drives. If there isn’t, then tick it.
2. Check whether the drive is properly plugged in
It seems obvious, but one of the major reasons why drives fail to show is due to poor power supply to the drive. If the external drive is powered via a USB cable you need to check it to ensure that it is properly plugged in and it is receiving adequate power.
3. Faulty cable

Assuming you plugged in your USB cable correctly, not wobbly or loosely, the cable may be faulty. Try and connect the external drive with a different cable to see if that fixes the problem.
4. Damaged USB or flash drive port
If the USB port on your MAC isn’t the issue, then it could be a hardware problem. You can try plugging it into a different USB port to see whether it will work. Or you can plug it into another device if your MAC has only one port.
See Also-The Best Android Remote Apps For Vizio TVs
5. Reboot your Mac
Most times, if an external drive refused to open, it could be from Mac’ OS. The good news is that the data damage can be fixed by restarting the Mac. Select the “Apple menu” and click on “Restart”. Or you press and hold the power button. It will display a dialog box, click the Restart or press R. Restarting Mac basically wipes your Mac OS’s memory and starts it up fresh.
6. External drive formatted incorrectly
Not every drive you come across is optimized for Macs. Maybe you are trying to connect to something that only interacts with Windows devices. You can connect a PC or laptop and see if you can access the files through a different device. However, to look for an incorrectly formatted drive, go to Apple’s top toolbar menu, select “About This Mac” and click on “Storage” to see if the external drive shows up there. In case you need more information, go to the same menu option and select “System Report.”
7. Reset NVRAM
You can reset NVRAM by shutting down or restarting your Mac. After shutting down, switch it back on and quickly press these four keys together for about 20 seconds: Option, Command, P, and R. It would look as if your Mac has started again. Now, if it starts, release the keys immediately if you hear the second startup chime. Hopefully, the external drive will show up.
8. After the 7 above, check your “Apple’s Disk Utility” to see whether the external drive is showing up
However, the “Disk Utility” is within “System Preferences” or you can use “Spotlight” to find it. If you see it, then click the option to mount. This option will make it visible on the desktop and in the External Drives option in the Finder menu.
Sadly enough, if none of those options provided has worked and the external drive is still not showing up, then maybe it has crashed or broken. Fortunately, there might still be a way to repair and recover data on the external drive. You can use Mac’s “First Aid Tool”. First Aid tool first checks the disk for errors and then attempts a repair as needed. Secondly, it verifies and repairs a range of issues related to startup HD and external drive issues.