As frustrating as it may be, the Exodus Kodi not working issue is one that you may easily face if that is what you are using. Imagine you return home from work in the evening, sit down and want to watch your favorite TV show or series and suddenly Exodus Kodi fails to work. Don’t freak out. The issue can be fixed provided you know what exactly the problem is.
One very important thing to note is that Exodus is a third party add-on- third-party add-ons are usually very unreliable and not stable enough. They have their own problems and are not original. However, there are things to do when your Exodus is not working properly.
How to Fix Exodus Kodi Not Working Issues
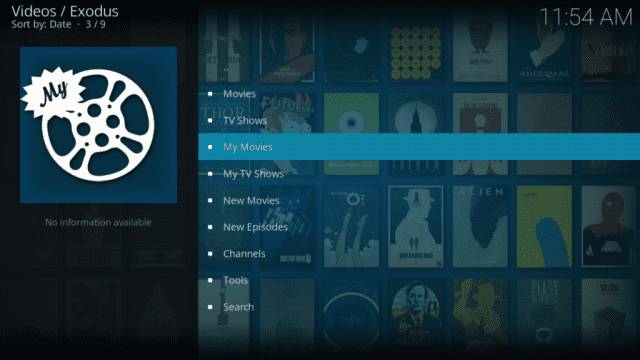
1. Always use a VPN
A VPN stands for virtual private network. This VPN helps to protect or encrypt your internet traffic. It hides any video streaming that is not licensed by your internet service provider (ISP). This means it stops or blocks your ISP from accessing your internet traffic or browsing habits.
2. Remember to clear your cache
When you are streaming videos on Kodi, it is being downloaded bit by bit into your device. And when these tiny bits of data accumulated over time, they fill up the space storage. Now, this, in turn, affects the way Exodus Kodi works. It will begin to slow or stop streaming because there is no more space available to stream or download.
All you need to do in this situation is clear the cache. To do this, you should install the Ares Wizard Add-on. This add-on is built to help clear caches since Kodi doesn’t have an add-on for this. After installing Ares Wizard, click the maintenance option and click the delete cache/temp tab on the right, halfway down the screen.
Another way to handle that is to follow these steps:
- Go to the Add-ons tab in Kodi
- Move to My Add-ons > Video Add-ons > Exodus.
- Under Exodus select the Tools option
- Scroll down and then select Exodus: Clear cache.
That said, installing an addon as pointed above or using the Merlin Wizard may help. Here are the steps you may want to follow to download and use the Wizard in clearing your cache.
- After going to the Add-on tab on Kodi, select Download
- Select Program Add-ons
- Scroll down to Merlin Wizard and then select and install it.
- Now, go ahead and launch the program and then click on Tool Box at the top of the screen.
- At the bottom of the screen under the House Keeping section, select Clear Cache, Delete Packages, and Delete Thumbnails.
- By the time your Kodi restarts, your cache must have been cleared.
3. Try and remove installed updates and add-ons
If you discover that Kodi is freezing and not streaming videos. It could be a result of an update or a recent update. All you should do is to remove those add-ons and uninstall the updates. When this done, you can restart your Kodi and see whether it get back to work without freezing.
4. Disable the Allow hardware acceleration
It is discovered that one of the Exodus Kodi not working or streaming (crashing) issues is caused hard acceleration. It could even crash Kodi completely. To get rid of it, you can turn off to see if the problem will go away. This you can do by:
- Going to Kodi home screen and clicking on the gear icon
- It will take you to the settings menu where you click on player settings.
- Find at the page bottom another gear icon with “Basic”, click it three times. It will turn to “Expert”.
- Highlight the Video tab, scroll down to the right at the bottom of the list and disable the Allow hardware acceleration – DXVA2 option.
- Restart Kodi and this should most likely fix the issue for you.
5. Change Device Time and Date Settings
If the settings of your time and date are not right, you won’t be able to see new movies, hence what you want to do is to make sure that the time and date is set correctly. To do this, ensure you go to your device’s settings and set time and date to present, then open Kodi to see if you can see fresh ones.
6. Internet connection
One of the things that many people easily take for granted but may actually cause the Exodus Kodi not working issue is your internet connection. Therefore, if you discover that your videos or shows is frequently buffering, you may want to check your internet connection. This is because Kodi needs a very fast and speedy internet connection to be able to stream videos.
A weak connection makes it buffer continuously. To stream successfully, you need a minimum of 10mbps and a maximum of 25-50mbps. If you have the options of both Wifi and ethernet, you will prefer to go with the latter because it has more advantages when it comes to speed, latency, and stability than the former,
7. Fresh installation
If you have tried all the above fixes and Kodi still behaves erratically. Maybe you should consider a fresh installation for Kodi. But first, you must uninstall Kodi. After uninstalling Kodi, you reinstall it again. Restart and see whether the problem is resolved.
See Also: Kodi Vs Terrarium TV – Which to Pick & Which to Kick
8. Upgrade your Kodi box
If Kodi your box is getting too old. It may probably run slow as a result of low storage space available or the hard drive is becoming faulty. You need to upgrade to a new and better one.
Conclusion
One thing you need to understand is that Exodus is not supported by the developers of Kodi, although it still remains popular as a result of the abundant movies, TV and kid shows as well as documentaries it has. Whether you are using the Exodus Redux or the Exodus V8 or even both as the case may be, you may still have issues with it from time to time. Nonetheless, all the steps provided above should be able to fix the issues.














