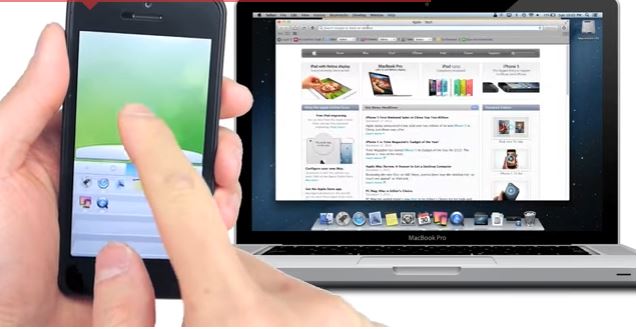How to Turn Your iPhone and iPad Into Wireless Mouse and Keyboard.
Have you ever been stuck doing the presentation where you wish you can make all the USBs, remote control, or all those dangling devices just disappear? You certainly ever have experienced such moments when you just wish that you can control everything in such flexible manner by using your mobile devices only.
See Also: Bluetooth is named after an old Scandinavian king who died over 1,000 years ago
Now you don’t need to worry about a thing anymore since there is a special app that you can use for your iPod, iPhone, or your iPad. It is called as Remote Mouse, developed by Zeng Rong. Its main purpose is to imitate the mouse function when you want to control your presentation from PC or Mac by turning your iPhone into wireless mouse and keyboard. You can simply scroll, click, drag, right click, or double click in landscape or portrait mode. You can even make use of the key combinations that is customized in the iOS default keyboard. To work with this app, you need to connect your device through 3G or WiFi connections.
Here’s how to turn your iPhone into wireless mouse:
1. Be sure that you have already turned on the WiFi and connect it to the LAN of your PC or Mac. They should be connected into the very same router.
2. Download Remote Mouse and install it within your computer so you can sync the computer with your device. In case your computer’s Firewall wants to block the app, don’t block it. Otherwise, you won’t be able to use it at all.
3. Once the app has been installed in your computer, make it run.
4. You can enter the IP address of your computer on your iPhone or iPad, and then choose Connect option. To do so, you can choose Remote Mouse icon. In Mac, it is located on the top right side. On PC, it is located on the bottom right side. When a popup menu is displayed, choose the option for Show IP Address.
5. You can now control your computer through your mobile devices. If you tap on the screen, it is similar to left click. If you tap with two fingers, it is similar to right click. If you slide two fingers it is similar to sliding the wheels of the mouse. If you rotate to the left, you can switch to full-screen keyboard, and when you rotate to the right, you can switch to full-screen touchpad of the mouse.
6. Reconnect is also simple. If you are using iPhone, place it upside down. If you are using iPad, press the gear button, choose Disconnect option so you can go back to the connection menu. If somehow you are experiencing problems when using this app, check on this condition and make sure everything has been done correctly and properly:
- The Remote Mouse is for the computer is running on it.
- The WiFi connectivity is turned on and running.
- The computer and the mobile devices are connected within the same LAN or router.
- The computer’s Firewall has granted access for the Remote Mouse.
If you have done all the steps correctly, you shouldn’t have problems using this app. Try it and enjoy!
Watch a tutorial of the process below: